
GIMP has done such a good job filling the Photoshop-shaped hole in my software arsenal left during my transition from OS X to Ubuntu, that until today I forgot that I sometimes work with vector-based images, and for that I had been using Adobe Illustrator. The best free, as in both beer and speech, Illustrator alternative is Inkscape, a professional vector graphics editor available for Windows, OS X, and Linux.
The problem:
I want to import an Adobe color palette (.aco file) into Inkscape.
The solution:
This is not as straightforward as I expected. Without using a third party plugin, the solution is a multi-step process. Read on to learn how I did it.
Background:
For a new project I started in Inkscape, I wanted to make a concerted effort to follow Google’s material design guidelines. Material design is a specification for using traditional, best practice design principles in a digital environment, whether it be an app, website, or something else. One of its goals is to provide a consistent user experience regardless of the platform they are using. The guidelines are many, covering colors, fonts, layouts, animations, and more.
For the logo I was creating, I wanted to follow the material design color guidelines. An integral part of doing this is to only use colors from the material design color palette. Google makes it easy to remember what these colors are by providing a zip file on their website (material.io/guidelines/style/color.html) that contains the material design palette as both an Adobe Color file (.aco extension) for use in Photoshop and an Adobe Swatch Exchange file (.ase extension) for use in Illustrator and InDesign. The following method is for importing .aco files.
To follow this method, you will need to have GIMP, the GNU Image Manipulation Program, installed. If you don’t already have it, you can download it from the GIMP site: www.gimp.org.
To import an Adobe color palette (.aco file) into Inkscape:
- Open up GIMP. If the palettes tab is not already open, click on Windows->Dockable Dialogs->Palettes.
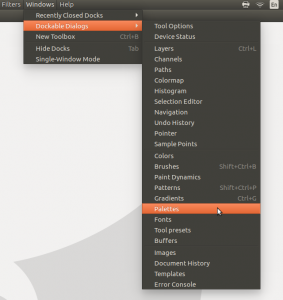
- In the Palettes tab, click on the triangle for the tab menu and then navigate to Palettes Menu->Import Palette.
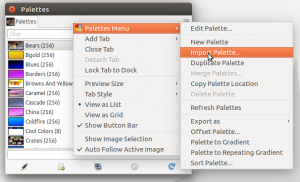
- In the Import a New Palette dialog, click on the radio button Palette File under Select Source. Click on the button with the folder button and in the file chooser that opens, navigate to and select the .aco file you want to import.
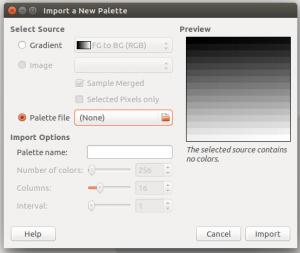
Once you have selected the file, you can change the name that is displayed in GIMP in the Palette name text box.
- When it imports the palette, GIMP creates its own version of the color palette file. These files have a .gpl extension. You will need to determine the location of this file in order to continue. On my Ubuntu system it is stored in ~/.gimp-2.8/palettes/. Note that because it starts with a period, the .gimp-2.8 directory is hidden by default. You may have to adjust your file manager settings to see this directory. The full path to my .gpl file is: /home/tpodlaski/.gimp-2.8/palettes/Material-Palette.gpl.
- The .gpl file needs to be moved, or copied if you want to continue using the palette in GIMP, to the directory where Inkscape stores its color palettes. On my Ubuntu system, this location is again in a hidden directory residing in my home directory. This time it is under ~/.config/inkscape/palettes/. Specifically, Inkscape stores its color palettes in: /home/tpodlaski/inkscape/palettes/.
- Launch Inkscape. To begin using your new palette, click on the triangle in the palette tab and find the name of your new palette in the list available palettes. Click it to make it the active palette.
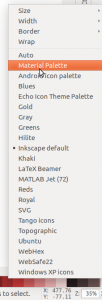
That’s how I did it any way. If you’ve got another method, whatever it may be, feel free to leave it in the comments below. Thanks!

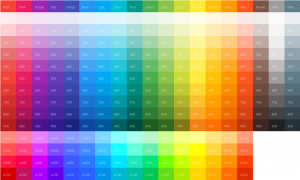
5 comments
Skip to comment form
Great article! It helped me a lot, thank you very much.
Thanks for the feedback. Would you consider sharing your material-design.gpl file with us?
Author
I wish I could, but a catastrophic SSD failure and a backup plan that wasn’t as airtight as I thought make that impossible. Sorry.
Take the picture up there, in Gimp 2.10, open it, and use the “Get palate from image” function. You might have to turn it to 8-bit and save as a GIF, but with swatches like that, it should be easy. 🙂
Author
Excellent idea! Thank you.